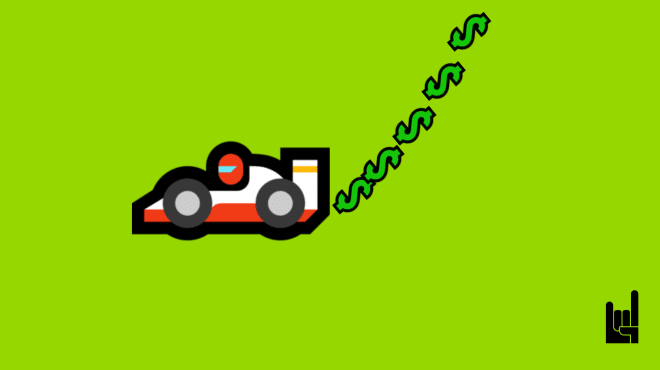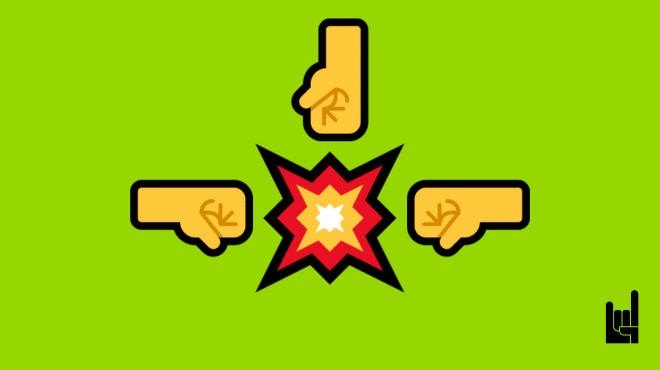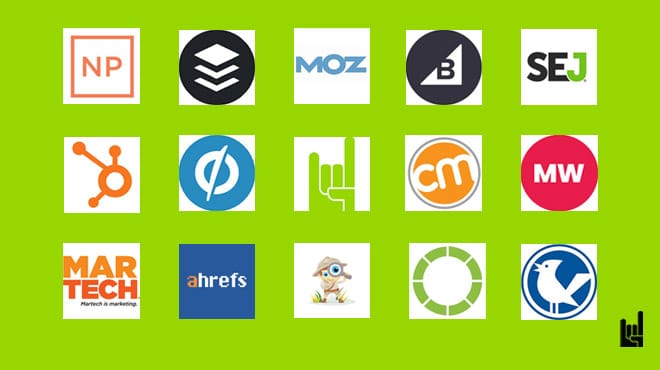Screen Recording? Why?
Let’s face it — screen recording has become a part of our everyday professional lives. We use it for everything: creating original content, onboarding new hires, delivering software demos to clients, building training modules for students, and more. Whether you’re part of a startup team or running a solo gig, chances are you’ve hit that “record screen” button more times than you can count.
Why the obsession? Simple. Screen recording helps us communicate better and faster. It turns complex processes into digestible, visual experiences. And when you’re working across time zones or with non-tech-savvy audiences, these recordings can be game-changers.
But here’s the catch — it only works if the recording actually works.
Lag: The Screen Recording Evil
Let’s talk about the elephant in the room: lag. The silent killer of great screen recordings.
We’ve all been there. You start recording, everything seems fine — and then halfway through your tutorial, your screen starts stuttering like it’s running through molasses. So what’s really causing this?
Here are a few usual suspects:
- System memory overload – Screen recording eats up a good chunk of your CPU and RAM. If your system’s running too many apps at once, things will slow to a crawl.
- Too high settings – Shooting in 4K at 60fps may sound nice, but not if your machine can’t handle it.
- Slow storage drives – If your HDD or SSD can’t write data fast enough, lag will rear its ugly head.
- Overheating – Heat throttling slows down your hardware just when you need it most.
- Poor software – Not all screen recorders are created equal. Some are resource hogs that chew up your performance without delivering on quality.
Lag isn’t just annoying — it can ruin the whole point of a screen recording. Especially when that content is tied to your brand, your training material, or your sales efforts. That’s why tackling lag is mission critical.
let’s deep dive…
What’s Behind Screen Recording Lags?
First things first — so, let’s start with the basics. What causes lag during screen recording? Why does your otherwise smooth computer performance suddenly stutter and slow down the moment you hit that “record” button? There are several factors that can cause performance issues:
- Insufficient hardware — Screen recording is a resource-intensive process. If your computer’s processor (CPU), graphics card (GPU), or RAM are inadequate, they may struggle to keep up with the demands of recording and running the applications you’re capturing simultaneously. This bottleneck leads to lag.
- High resolution and frame rate — Recording at high resolutions (e.g., 4K) and high frame rates (e.g., 60fps) put a significant strain on your system. The higher the resolution and frame rate, the more data your computer needs to process per second.
- Disk I/O bottleneck — If your hard drive (HDD) or solid-state drive (SSD) is slow, it can become an issue. The recording software needs to write a substantial amount of data to the disk in real time, and a slow drive can’t keep up, resulting in lag.
- Software conflicts — Some software running in the background can interfere with the screen recording process. This could include resource-intensive applications, background processes, or even conflicting drivers.
- Inefficient recording software — The recording software itself can contribute to lag. Some programs are more optimized than others, and poorly optimized software can consume excessive system resources.
- Overheating — Prolonged use, especially with demanding applications, can cause your computer components to overheat. This can lead to performance throttling, which can manifest as lag.
It is way easier to make sure that your screen recordings are free of lags if you know the underlying causes of that problem and prevent them from happening. Of course, if you need to record a screen for personal reasons, that’s one thing. In case it is a part of your job or may affect your career, that’s completely different. You need to make sure that it flies well.
Strategies for Lag-Free Screen Recording
Feel frustrated by that annoying lag that creeps in when you are trying to record your screen? It’s a common problem, but thankfully, you can avoid it. If you’ve experienced lag while screen recording before, you know how disruptive it can be. It can ruin potentially perfect recordings. This lag can cause stuttering visuals, audio desynchronization, and an overall unprofessional feel to your content.
So, to create smooth and high-quality screen recordings in the future, follow these tips:
- Optimize the system — Ensuring your computer has the resources it needs to handle the demands of screen recording is the very first thing that you should do. Optimize your CPU, RAM, and GPU performance to prevent bottlenecks that can cause lag.
- Choose the right recording software — Not all screen recording software performs well. So pick the tool strategically. Further in this post, we will discuss what factors to consider when selecting software to provide efficient recording.
- Adjust recording settings — The recording settings you choose can significantly impact performance. Configure the optimal resolution, frame rate, and video codec settings for your specific needs and hardware. They should balance quality with performance.
- Close unnecessary applications — Running multiple applications simultaneously can strain your system’s resources. It is strongly recommended that you close unnecessary programs before starting your screen recording.
- Optimize your game settings (for gameplay recording) — When recording gameplay, optimizing in-game graphics settings can make a difference. Therefore, adjust resolution, texture quality, and shadow effects. This way, you can significantly reduce strain on your system while maintaining acceptable visual quality.
- Use an external hard drive (for large recordings — Recording to an external hard drive, especially an SSD, can prevent performance bottlenecks caused by writing large files to your system drive.
- Regular system maintenance — Keep your system clean and up-to-date. Defragment your hard drive, update drivers, and remove unnecessary files.
Get ready for your next screen-recording session — and you will see that it is not necessarily a buggy experience. Perhaps you’ve put it off! You might even be surprised at how easy it is to capture high-quality recordings of your screen.
Screen Recording in Marketing
Screen recorders offer a diverse range of marketing applications that can significantly enhance your brand’s visibility, engagement, and ultimately, its bottom line. Thus, instead of relying solely on static images and text to explain your product’s features and benefits, you can use a screen recorder to create dynamic, visually appealing demonstrations. Imagine showcasing your software’s user interface, highlighting specific functions, and guiding viewers through complex processes.
Besides that, using screen recordings to address common customer queries or guide new users through the onboarding process can significantly improve customer satisfaction. These tools can be also used to capture video testimonials from satisfied users. Allow customers to share their experiences in their own words and showcase how your product has positively impacted their lives.
On top of that, screen recordings can come in handy for analyzing user behavior on your website or within your product. You can record users interacting with specific elements and use that information to make data-driven improvements. Arm yourself with the right tool to bring your business to a whole new level.
Choosing a Powerful Screen Recorder?
Choosing a screen recorder can feel like navigating a minefield of features, pricing models, and compatibility issues. There are so many options to choose from, and all of them look the same. In fact, it is not so. A powerful screen recorder does more than just record what’s visible; it empowers you to create high-quality, engaging content with zero lags and issues.
How to identify such a tool? What features to pay attention to?
The first thing to consider is the system requirements.
A resource-intensive recorder on a machine with limited processing power, RAM, or graphics capabilities is practically guaranteed to cause lags. Before downloading any software, carefully check its minimum and recommended system specs. Compare these to the specifications of your computer hardware to ensure compatibility. Opting for a lightweight screen recorder can be a better choice for older or less powerful machines.
Recording settings should also be on your radar.
Higher resolutions (e.g., 4K) and frame rates (60fps) require significantly more processing power. Of course, these settings guarantee visually impressive recordings. However, they can also contribute to lag if your system struggles to keep up. Experiment with different resolutions and frame rates to find a balance between visual quality and smooth performance. Consider recording at 720p or 1080p with 30fps if you’re experiencing lag at higher settings.
The video encoding format also impacts performance.
Some codecs are widely supported and offer a good balance between compression and quality, but they may require more processing power during recording. Others offer better compression and smaller file sizes but demand even more processing power for encoding. Play around with different codecs to find the one that works best for your system.
What Screen Recorder to Choose?
If you are not ready for running an in-depth research when hunting for a powerful screen recorder, we are ready to do your back. Our team has tested tens of solutions available in the market today and have made a top-four rating for you.
The winner? That really depends on your specific needs — but for us and how we use screen recording day to day, Movavi takes the top spot.
Movavi
Movavi provides powerful and user-friendly screen recording software that works seamlessly on both Windows and macOS. The screen recorder allows you to capture any activity on your computer screen with just a few clicks of a mouse. It allows for scheduling recordings for unattended captures, adding annotations in real-time, and even capturing webcam footage simultaneously for a more engaging and personalized video.
The tool is easy to use and doesn’t require any technical background for using it. On top of that, you can make some basic edits to your recording without having to use another tool.
Capto
Capto is a comprehensive screen capture and recording software for Mac. It allows users to record their screen in full HD at 60 FPS. You can choose to record the entire screen or select specific parts to capture. The app also offers a timed recording feature and the ability to record iOS devices. It also supports instant sharing to various platforms (YouTube, Dropbox, Tumblr, and FTP/SFTP servers).
ScreenPal
ScreenPal is a user-friendly screen recording and video editing platform designed for educators, marketers, content creators, and business professionals. Originally launched in 2006 as Screencast-O-Matic, it rebranded to ScreenPal in 2023 to better reflect its broader capabilities beyond simple screen recording.
With over 60 million users globally, it offers both a lightweight and accessible way to create, edit, host, and share videos without complex setup or expensive hardware
Loom
Ideal for professionals and teams needing quick, shareable video messages with collaboration features. The free plan is limited but sufficient for short recordings.
Screen Recorder Comparison Table
| Feature | Loom | Movavi Screen Recorder | Capto | ScreenPal |
|---|---|---|---|---|
| Free Plan | Yes — 5-minute recording limit, up to 25 videos per user | Yes — 7-day trial with watermark and limited features | No free version; free trial available | Yes — 15-minute recording limit, basic editing tools |
| Paid Plans | – Business: $8/user/month (billed annually) — unlimited recordings, advanced editing, custom branding – Business+ AI: Includes AI features like transcriptions and summaries | – Basic: $39.95 one-time purchase – Screen Recorder + Video Editor: $59.95 lifetime license – Video Suite: $121.90 lifetime license | – One-time purchase: $29.99 | – Solo Deluxe: $3/month — unlimited recording, full editor – Solo Premier: $6/month — includes stock media, branding – Team Business: $8/user/month — advanced features, analytics |
| Platform Support | Windows, macOS, iOS, Android, Chrome extension | Windows, macOS | macOS only | Windows, macOS, iOS, Android, Chromebook |
| Recording Features | Screen, webcam, or both; system audio; drawing tools; reactions; transcriptions in 50+ languages | Screen, webcam, system audio; scheduled recordings; drawing tools; cursor effects | Screen, webcam; iOS device recording via Mac; 4K recording; annotations; timed recordings | Screen, webcam, or both; system audio (paid plans); drawing tools; AI speech-to-text captions |
| Editing Tools | Basic trimming; add call-to-actions; custom thumbnails; comments and emoji reactions | Full-featured editor: cut, trim, add effects, annotations; export in various formats | Built-in editor: trim, crop, add text, shapes, blur; manage files within the app | Basic editing in free version; full editor with Deluxe and higher plans: trim, add music, captions, overlays |
| Cloud Storage & Sharing | Unlimited cloud storage; instant sharing via link; viewer insights | Save locally; upload to YouTube or Google Drive; no built-in cloud storage | Local storage; organize files within the app; no built-in cloud sharing | Free hosting account; share via link; upload to YouTube; manage content online |
| Best For | Quick video messages; team collaboration; asynchronous communication | Detailed tutorials; presentations; users needing robust editing features | Educators; content creators on macOS; users needing advanced editing and annotations | Beginners; educators; users seeking an intuitive interface with basic to advanced features |
In summary
Forget the days of choppy footage and audio delays. Now you can create smooth, professional-looking screen recordings for tutorials, gameplay, and presentations with zero stress and hassle. Arm yourself with the right tools and a few optimization tips to capture your screen activity flawlessly.
Make sure that your audience focuses on the content and not distracting technical glitches. Whether you’re a seasoned content creator or a novice just starting out, achieving lag-free screen recording is within your reach. This is where our tips can help you! Approach your next screen-recording session responsibly.

Jordan is a content writer at GrowthRocks with 5+ years of hands-on experience in digital marketing, growth hacking, and performance content. Obsessed with conversions and allergic to buzzwords, Jordan distills complex strategies into content that actually moves the needle. Trusted by founders, followed by marketers, and feared by stale funnels.